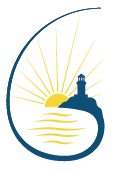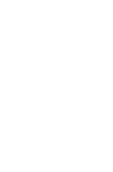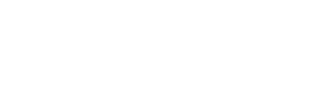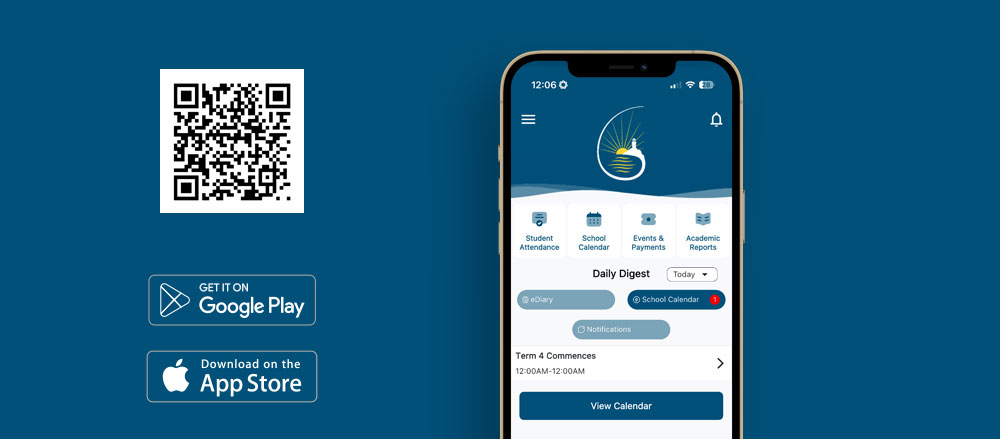What You Can Do:
The Parent Orbit App is designed to handle key administrative tasks easily, right from your phone:
- Quickly Manage Absences: Report or track student absences.
- Approve Excursions: Review and sign off on Camps and Excursions.
- View Timetables & Make Payments: Instantly check schedules and handle school fees securely.
How to Get Started:
- Download: Scan the QR code or Tap the image above to install the Parent App on your iPhone or Android.
- Sign In: Use your existing Parent Code and Password.
Need help with your School Account? Contact the School here